
نمایندگی زیمنس و آموزش رسم نمودار در HMI می پردازیم. موضوع قسمت 14 آموزش مانیتورینگ HMI را به آموزش رسم نمودار در جهت نمایش روند انجام کار اختصاص یافته است. برای رسم داده های خود بر روی یک نمودار در HMI آموزش زیر را مطالعه نمایید.
در بعضی از مواقع نیاز خواهیم داشت که داده های اطلاعاتی خود را بر روی نمودار رسم کنید. برای رسم باید یک Trend View از Toolbox را به HMI خود اضافه کنید. اما در این جهت باید یک PLC S7-1200 زیمنس و یک HMI را قبل از این مرحله تهیه نمایید. با استفاده از نرم افزار TIA Portal می توانید رسم نمودار را به راحتی انجام دهید.
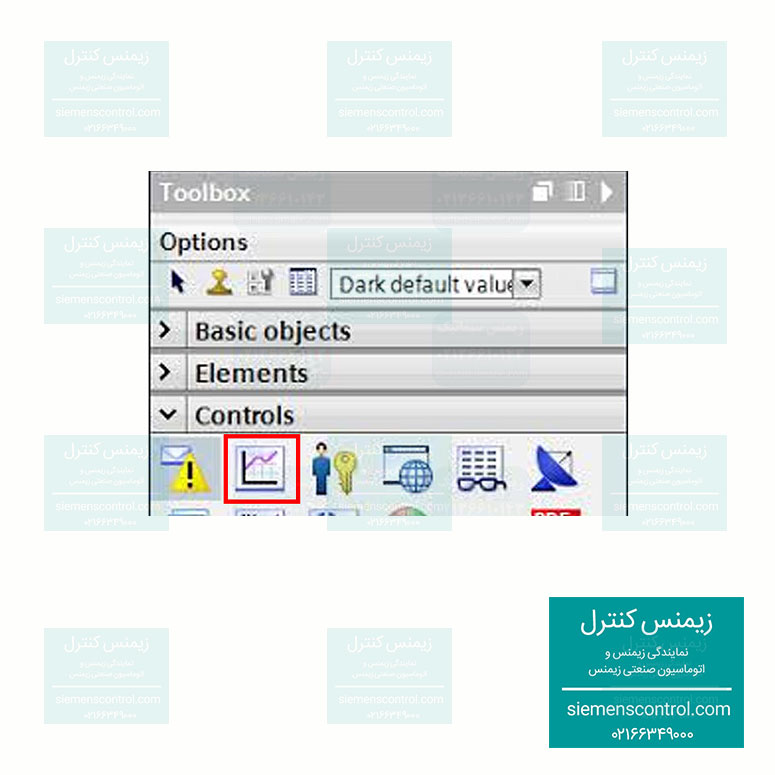
برای رفتن به مسیر مورد نظر که Root Screen می باشد مسیر زیر را طی کنید:
برای رسم نمودار لازم است به Toolbox مراجعه نمایید و از قسمت Control ابزار Trend View را بیافزایید. اندازه نمودار در صفحه HMI متغیر می باشد و این به دلخواه می باشد.
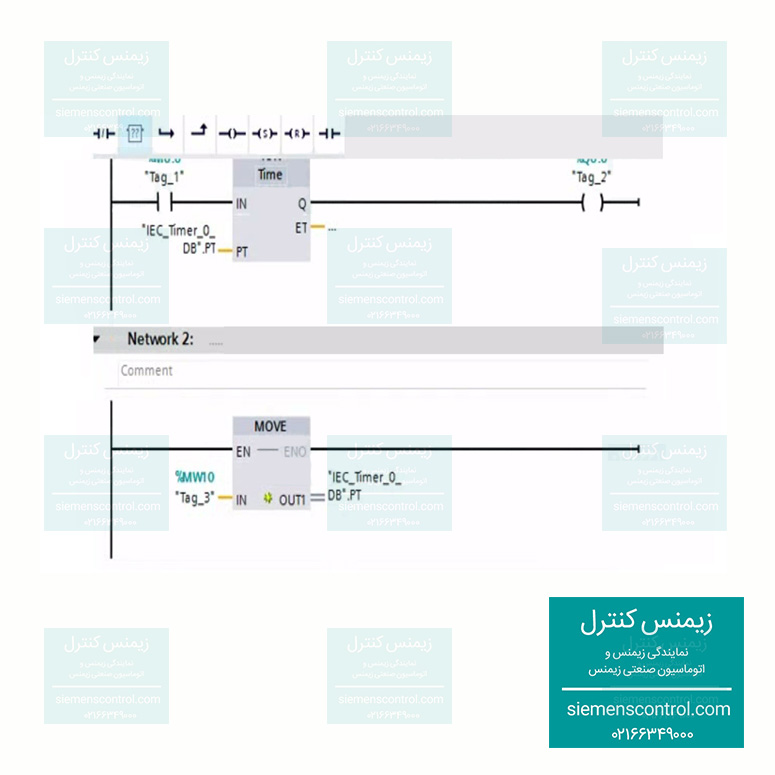
علت گام ششم ذخیره کردن مقدار لحظه ای تایمر می باشد.
نامگذاری تگ ها در PLC، در بخش Show all tags صورت می گیرد. باید تگ اول (ورودی) را Start و تگ دوم (خروجی) Motor بنامید.
تگ های بعدی که مربوط به رجیستری می باشد، تگ اول Input و تگ دوم Output نامگذاری می شوند.
گام هشتم :
جهت آموزش ابزار Switch و I/O Field بر روی لینک کلیک کنید.
برای تنظیمات لازم است کلیک راست بر روی Switch کنید و Properties انتخاب کنید. بخش General را باز کنید و در قسمت Process، قسمتی به نام Tag ها مشاهده می نمایید. در این حین تگ Startرا با تنظیمات دلخواه انتخاب نمایید.
برای تنظیمات همانند switch و ... باید بر روی ابزار Trend View کلیک راست نمایید و گزینه Properties را انتخاب نمایید. از پنجره باز شده بر روی گزینه Add New کلیک کنید.
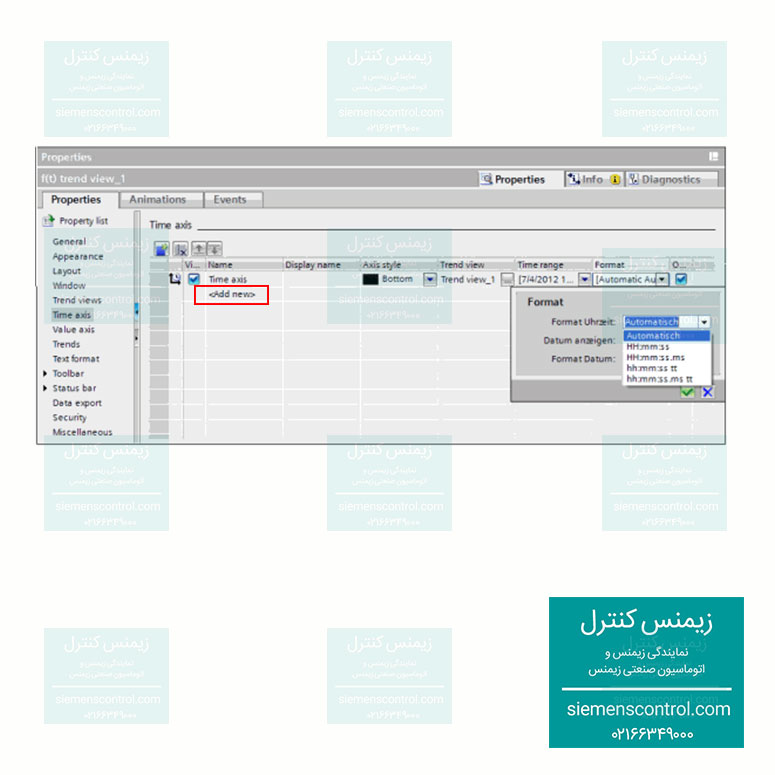
نام نمودار یا Trend را مشخص کنید.
Source Setting : انتخاب تگ مربوط به خروجی
Time Axis : انتخاب دفعات نمایش نمودار
نکته! در پنجره Time Axis در بخش Range و قسمت Time Interval می توانیم تعداد دفعاتی که نمودار باید نمایش دهد را مشخص می کنیم. می توانید تنظیمات ظاهری را طبق سلیقه خود تغییر دهید.
نتیجه:
زمان مشاهده نتیجه کار شده است با اجرای برنامه نوشته شده، خواهیم دید که با وارد کردن عدد در ورودی و کلیک بر روی گزینه start، شمارش تایمر آغاز خواهد شد و بر روی نمودار نمایش داده می شود.